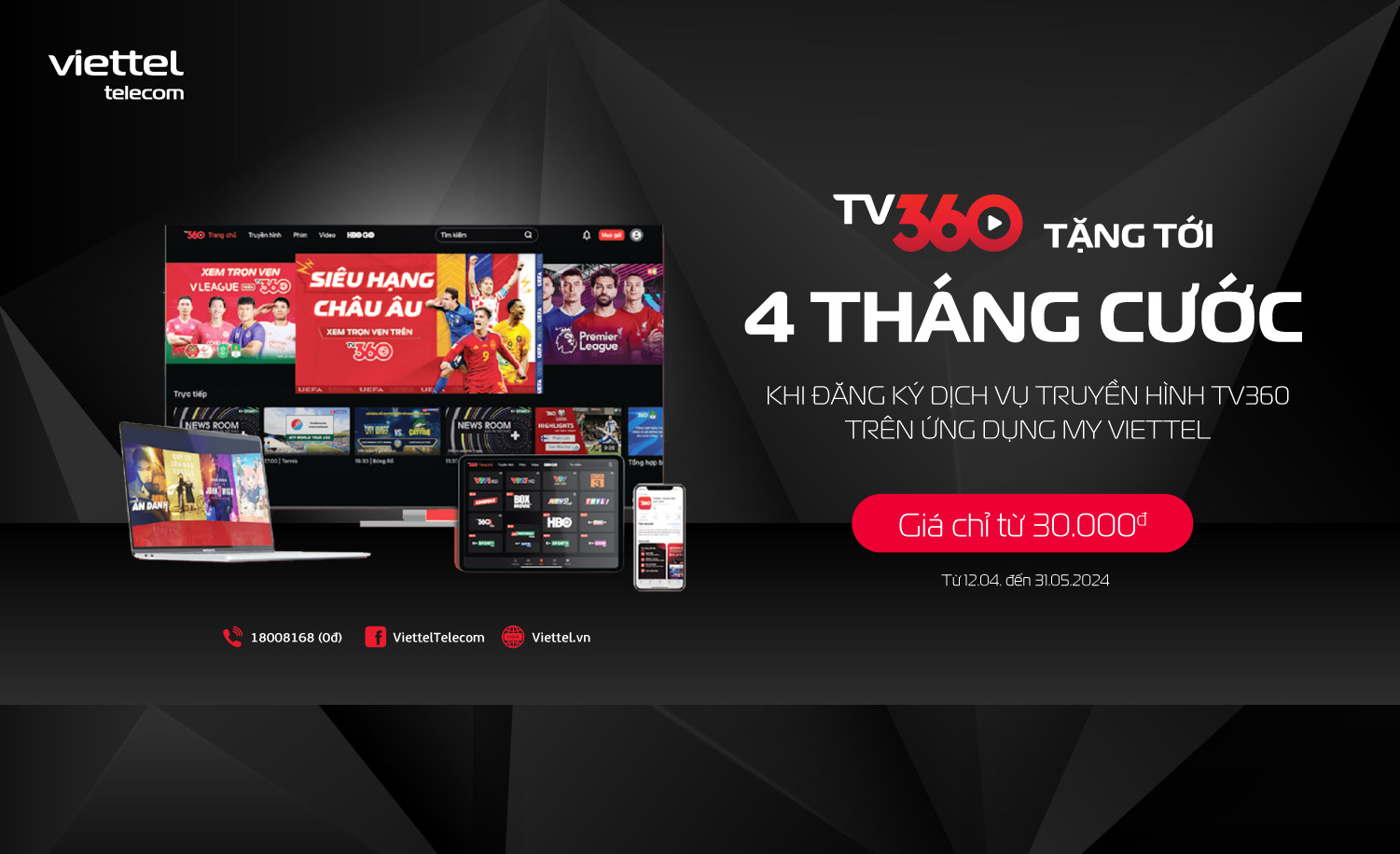- Trang chủ
- Tin Dịch vụ
- Tin tức sự kiện
Chữa WIFI chập chờn trên WIN 10 đơn giản - Lời khuyên từ nhà mạng.
Thứ ba, 28/09/2021Wifi chập chờn trên win 10 có thể do laptop hoặc thiết bị phát wifi. Tùy theo từng nguyên nhân cụ thể, chúng ta sẽ có cách xử lý phù hợp như tắt tự động tải cập nhật trên Windows, tăng tốc độ của modem, trang bị thêm thiết bị Viettel Home Wifi… Tìm hiểu ngay 11 cách xử lý wifi laptop chập chờn win 10 dưới đây để có thể áp dụng.
1. Wifi chập chờn trên win 10 - Lỗi do laptop của người dùng
Nếu laptop chính là nguyên nhân gây ra hiện tượng wifi laptop chập chờn win 10, bạn có thể áp dụng một số giải pháp như: Tắt tự động tải cập nhật trên Windows, cập nhật Driver mới, vô hiệu hóa/ kích hoạt thẻ mạng không dây, tắt chế độ tiết kiệm pin trên Windows, chuyển sang chế độ riêng tư.
1.1. Tắt tự động tải cập nhật trên Windows
Wifi laptop win 10 tự động cập nhật trên Window làm thay đổi cấu hình máy khiến mạng wifi chạy chậm hơn. Lúc này, bạn cần tiến hành tắt tự động tải cập nhật trên Windows theo các bước sau: Đầu tiên, nhấn vào biểu tượng tìm kiếm ở thanh Taskbar rồi gõ Services để tìm kiếm và nhấn chọn ứng dụng này. Trong danh mục hiện ra, bạn tìm kiếm và nhấn chuột phải vào Windows Update rồi chọn Properties. Tiếp theo, trên cửa sổ Windows Update Properties, bạn nhấn vào nút Stop ở dưới mục Service status: Running. Ở mục Startup type, bạn chọn Disabled rồi nhấn Apply là hoàn thành.
.jpg)
Ấn chuột phải vào Windows Update -> Properties.
1.2. Wifi chập chờn trên win 10 - Cập nhật Driver mới
Nguyên nhân là do Driver không tương thích với máy win 10 nên wifi liên tục ngắt kết nối. Để xử lý lỗi này, bạn cần cập nhật Driver wifi mới nhất cho máy tính win 10: Bạn ấn vào biểu tìm kiếm ở thanh Taskbar trên màn hình, sau đó, gõ tìm kiếm và ấn vào mục Device Manager. Tiếp theo, bạn ấn vào phần mũi tên để mở rộng Network adapters, sau đó, kích chuột phải vào Driver wifi rồi nhấn chọn Update driver. Sau đó, bạn ấn chọn Search automatically for updated driver software và đợi hệ thống tự cập nhật Driver. Cuối cùng, bạn thực hiện thao tác đóng cửa sổ Device Manager và khởi động lại máy tính để xem kết quả.
1.3. Vô hiệu hoá/ kích hoạt thẻ mạng không dây
Nguyên nhân là do thẻ mạng máy tính win 10 tạm thời bị lỗi làm cho wifi liên tục ngắt kết nối. Để xử lý, bạn cần vô hiệu hóa/ kích hoạt thẻ mạng không dây theo các bước: Bạn nhấn vào biểu tượng wifi trên thanh công cụ ở góc màn hình để hiển thị các mạng wifi lên và nhấn vào ô Wi-Fi ở dưới cùng của hộp thoại wifi để tắt wifi của máy tính win 10 đi. Tiếp theo, bạn nhấn chuột phải vào biểu tượng wifi trên thanh công cụ rồi chọn Open Network & Internet settings. Ở mục Network & Internet, bạn nhấn chọn Status và nhấn vào Change adapter Options trong mục Change your Network settings. Trong hộp thoại Network Connections, bạn nhấn chuột phải lên mục Wi-Fi và chọn Disable để tắt thẻ mạng. Cuối cùng, bạn nhấn chuột phải lên mục Wi-Fi một lần nữa và chọn Enable để bật thẻ mạng trở lại. Sau đó, bạn kiểm tra xem máy còn bị lỗi wifi chập chờn không.
1.4. Wifi chập chờn win 10 - Tắt chế độ tiết kiệm pin trên Windows
Việc “bật chế độ tiết kiệm pin” làm cho máy tính win 10 tự động tắt đi một số tính năng nhằm tăng thời lượng dùng. Trong các tính năng bị tắt, có tính năng liên quan đến wifi và gây chập chờn trên win 10. Lúc này, bạn cần tắt chế độ tiết kiệm pin trên Windows của laptop win 10 theo 4 bước dưới đây:
Bạn ấn chuột phải vào biểu tượng wifi trên thanh Taskbar rồi chọn Open Network & Internet settings. Ở mục Change your Network settings, bạn ấn chọn Change adapter Options. Sau đó, bạn nhấn chuột phải vào biểu tượng wifi đang kết nối rồi ấn chọn Properties, tại dòng Client for Microsoft Networks, bạn ấn chọn Configure. Cuối cùng, bạn chuyển sang tab Power Management, bỏ dấu tích ở ô Allow the computer to turn off this device to save power rồi ấn OK để tắt chế độ tiết kiệm pin.
.jpg)
Nhấn chọn Change adapter Options.
1.5. Wifi chập chờn win 10 - Chuyển sang mạng riêng tư
Khi bạn để trạng thái mạng công khai, những thiết bị “không mời" có thể “dùng ké” mạng nhà bạn, khiến wifi xảy ra hiện tượng chập chờn. Để xử lý hiện tượng này, bạn cần chuyển mạng wifi trên laptop win 10 từ chế độ công khai sang riêng tư.
Đầu tiên, bạn ấn chuột trái vào biểu tượng wifi trên thanh công cụ. Ở wifi đang kết nối, bạn ấn chọn Properties. Ở mục Network Profile, bạn ấn chọn Private để chuyển đổi mạng wifi trên laptop win 10 từ chế độ công khai sang riêng tư.
2. Wifi chập chờn trên win 10 - Do các thiết bị của hệ thống wifi
Bên cạnh nguyên nhân do laptop, nhiều khi wifi máy tính win 10 chập chờn do các thiết bị mạng của hệ thống wifi.
2.1. Điều chỉnh tốc độ của modem
Modem chưa được dùng với tốc độ cao nhất thì khi thực hiện các tác vụ nặng như xem phim HD, xem phim 4K, chơi game online… mạng wifi trên laptop win 10 sẽ chập chờn. Để xử lý, bạn tiến hành điều chỉnh lại tốc độ của modem bằng cách nhấn vào Start -> Control Panel -> System -> Device Manager -> Ports. Sau đó, bạn điều chỉnh vận tốc của COM1 và COM2 thành Maximum speed.
2.2. Khởi động lại modem wifi, router
Quá nhiều người sử dụng mạng wifi cùng một lúc sẽ khiến mạng wifi chập chờn. Ngoài ra, nếu modem/router được sử dụng trong thời gian dài với cường độ liên tục sẽ khiến modem bị nóng, bị xảy ra xung đột hoặc bị lỗi. Theo đó, chất lượng sóng điện từ phát ra bị ảnh hưởng dẫn đến mạng wifi chập chờn khi sử dụng laptop win 10.
Bạn hãy ngắt kết nối wifi trên laptop win 10 và các thiết bị khác để giải quyết tình trạng này. Sau đó, bạn thực hiện tắt nguồn, để nghỉ từ 10 giây – 3 phút và khởi động lại modem/ router. Mục đích của việc này là để giải phóng IP đã được lưu trong bộ nhớ đệm của modem/ router, cập nhật những thay đổi mới của nhà mạng. Đồng thời, modem/ router sẽ được làm mát tức thì. Khi khởi động lại, modem/router sẽ cấp phát lại IP cho máy tính win 10 và các thiết bị khác, tăng khả năng kết nối.

Tắt và bật lại modem/ router để giải phóng bộ nhớ và phát mạng wifi tớp laptop win 10 tốt hơn.
2.3. Do vị trí modem chưa thích hợp
Vị trí đặt modem có thể khiến wifi chập chờn trên win 10. Cụ thể, nếu bạn đặt modem cạnh các vật bằng kim loại, thiết bị dân dụng có từ trường lớn (tivi, tủ lạnh, lò vi sóng…) thì sẽ khiến sóng bị nhiễu dẫn đến chất lượng đường truyền mạng wifi kém. Bên cạnh đó, bạn đặt modem ở nơi có nhiều vật cản cũng làm cho đường truyền wifi bị cản trở nên laptop win 10 bắt mạng kém. Ngoài ra, đặt modem ở vị trí quá xa laptop win 10 sẽ khiến khoảng cách quá lớn, việc truyền tải sóng sẽ yếu và mạng wifi chập chờ, do wifi hoạt động dựa trên sóng vô tuyến không dây, hình cầu nên chỉ cho phép người dùng truy cập mạng wifi ở một khoảng cách nhất định.
Bạn nên đặt lại modem ở vị trí thích hợp, đáp ứng được các tiêu chí sau: Cần đặt modem tránh xa các vật bằng kim loại và thiết bị dân dụng có từ trường lớn để không bị nhiễu sóng. Bạn nên đặt ở vị trí cao, thông thoáng, ít vật cản giúp đường truyền mạnh hơn. Ngoài ra, bạn cần đặt modem lại gần laptop win 10 để sóng wifi có thể đến máy tính một cách mạnh nhất.
.jpg)
Đặt modem ở vị trí cao, thoáng sẽ giúp laptop win 10 bắt sóng wifi tốt hơn.
2.4. Vệ sinh và làm mát modem
Modem sử dụng lâu (2 – 5 năm) hoặc có chất lượng không tốt nên khi sử dụng với cường độ lớn thì bị nóng. Điều này làm cho chip và chất lượng phát sóng bị ảnh hưởng dẫn đến mạng wifi lag, chậm. Bạn cần tắt và cho nghỉ khoảng 20 phút rồi mới bật trở lại để modem mát hơn và dùng cọ hoặc máy xịt bụi vệ sinh các khe tản nhiệt của modem.
3. Home Wifi Viettel - Giải pháp khắc phục tình trạng wifi yếu trên win 10
Bên cạnh các giải pháp trên, bạn có thể sử dụng Viettel Home Wifi để khắc phục tình trạng mạng wifi trên laptop win 10 chập chờn mà nguyên nhân đến từ modem. Đây là một hệ thống wifi mesh của Viettel dành cho các khách hàng sử dụng internet cáp quang.
Wifi mesh là hệ thống mạng lưới các điểm phát wifi trong một phạm vi rộng (có khi hàng km). Các điểm phát này được kết nối với nhau một các thống nhất để có thể phủ sóng cho toàn bộ khu vực sử dụng rộng lớn. Những dữ liệu trong hệ thống này sẽ được tự động định tuyến để việc kết nối và độ ổn định được tăng lên. Khi một điểm phát wifi bị lỗi, các điểm khác sẽ tự động bổ sung lưu lượng và thay vào vị trí đó.

Viettel Home Wifi góp phần làm nên căn nhà thông minh trong thời đại 4.0.
Là một hệ thống Wifi Mesh, Viettel Home Wifi có nhiều ưu điểm như: Giúp mở rộng vùng phủ sóng wifi, truy cập mạng, đặc biệt là các tác vụ nặng không bị gián đoạn. Cài đặt, điều khiển, tắt bật, chia sẻ wifi của từng thiết bị Home Wifi dễ dàng thông qua ứng dụng điện thoại. Chỉ sử dụng một SSID duy nhất nên không cần kết nối lại wifi khi di chuyển trong khu vực của Viettel Home Wifi. Tốc độ cao và ổn định giúp dễ dàng điều khiển các thiết bị khác để thiết lập căn nhà thông minh thời đại 4.0. Ngoài ra, Home Wifi có thiết kế nhỏ gọn, không cần đi dây giúp nâng cao tính thẩm mỹ của căn nhà.
Nếu muốn sử dụng Viettel Home Wifi, bạn không cần mua thiết bị riêng mà có thể đăng ký sử dụng cước Supernet Viettel. Khi đăng ký, bạn được tặng miễn phí modem 4 cổng 2 băng tần Dualband 5Ghz và trang bị thêm 2 hoặc 3 thiết bị Home Wifi .
Trên đây là cách xử lý wifi chập chờn trên win 10, tùy theo từng trường hợp cụ thể, bạn có thể áp dụng các giải pháp khác nhau. Để đăng ký sử dụng gói cước SuperNet, bạn chỉ cần làm theo một trong 2 cách sau: Đăng ký trên website mua sắm online chính thức của Viettel hoặc gọi tới số hotline 18008168 (miễn phí) và đăng ký gói SuperNet theo nhu cầu.